11 STEPS to Make a Poster Using Microsoft Word
STEP 1 :OPEN MICROSOFT WORD .CLICK THE BLANK DOCUMENT(IT SHOULD BE YOUR FIRST OPTION ONCE YOU OPEN MICROSOFT WORD).
SOURCE:COMPUTER
STEP 2 : CLICK THE PAGE LAYOUT.CHOOSE THE SIZE AND ORIENTATION ACCORDING TO YOUR POSTER .
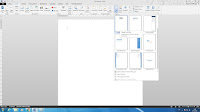
SOURCE:COMPUTER
STEP 3 :INSERT GRAPHICS / PICTURES.(CLICK INSERT AND CHOOSE ONLINE PICTURES/PICTURES)
SOURCE:COMPUTER
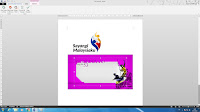
SOURCE:COMPUTER
STEP 5 :EDIT THE PICTURE POSITION AS YOU WANT.(CLICK THE LAYOUT OPTIONS AT THE TOP RIGHT CORNER OF THE PICTURE AND CHOOSE THE LAYOUT YOU WANT TO.)
SOURCE:COMPUTER
STEP 6 : INSERT THE PICTURES AS MUCH AS YOU WANT AND FIX THE POSITION.
SOURCE:COMPUTER
STEP 7 : CREATE HEADLINE(CLICK INSERT AND CLICK TEXT BOX AND CHOOSE SIMPLE TEXT BOX. ENTER THE TEXT THAT YOU WANT TO USE AS HEADLINE.)

SOURCE:COMPUTER
STEP 8 : CHOOSE THE SIZE AND DESIGN OF THE FONT.(USE FORMAT AND HOME TAB)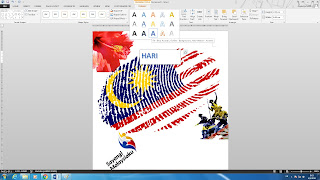
SOURCE:COMPUTER
STEP 9 : HERE IS THE WAY TO MAKE THREE DIFFERENT TEXT BOX IN A GROUP.(CLICK THREE TEXT BOX AND RIGHT CLICK IT AND THEN CLICK THE GROUP TO MAKE IT IN A GROUP.CHOOSE THE SHAPE OUTLINE AND TEXT OUTLINE AS YOU WANT.)
SOURCE:COMPUTER
STEP 10 : PLACE THE THE FONT AT THE POSITION YOU LIKE .
SOURCE:COMPUTER
STEP 11 : LASTLY, DO SOME ADJUSTMENT THAT YOU WANT TO AND FIX IT.
SOURCE:COMPUTER
HERE IS THE SIMPLEST WAY TO MAKE POSTER IN MICROSOFT WORD.YOU CAN TRY TO DO POSTER AS YOU LIKE IT.
SOURCE:COMPUTER





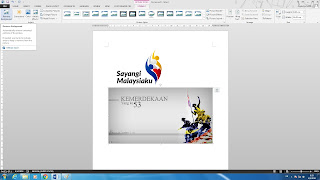










No comments:
Post a Comment